Иллюстрированный самоучитель по Maya 6
Центральные и ортографические проекции
По умолчанию при начальной загрузке Maya появляется окно проекции Perspective (Перспектива), развернутое на весь экран (рис. 2.8). Эта проекция представляет собой стандартный вид через объектив камеры и отображает глубину трехмерного пространства путем имитации перспективы. Здесь можно наблюдать все три измерения создаваемых объектов и, свободно перемещая камеру в пространстве, получить представление об их пропорциях и глубине.
Нажатием клавиши Пробел осуществляется переход к стандартной четырехоконной конфигурации (рис. 2.9). Повторное нажатие этой клавиши разворачивает на полный экран окно проекции, над которым в данный момент находится указатель мыши. Впрочем, моделировать удобнее в окнах ортографических проекций — Тор (Вид сверху), Front (Вид спереди) и Side (Вид сбоку),— так как они дают более полное представление о соотношении размеров объекта. Например, размеры совершенно одинаковых кубов в окне проекции Perspective (Перспектива) будут различаться. Чем дальше от наблюдателя расположен куб, тем меньшим он кажется. В окнах же ортографических проекций показываются точные пропорции объектов, поэтому вы без труда увидите, что размеры и форма всех кубов одинаковы.
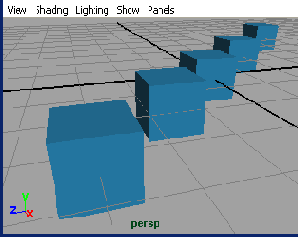
Рис. 2.8. Окно проекции Perspective
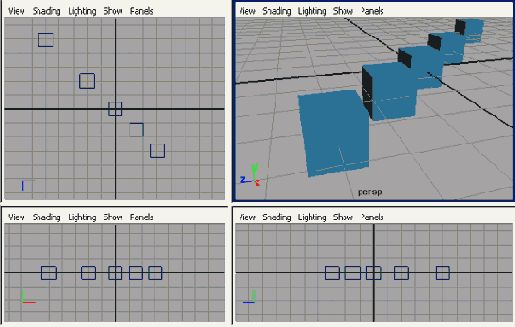
Рис. 2.9. Стандартная четырехоконная конфигурация
Таким образом, четыре окна проекции дают наглядное представление о размере и пропорциях моделей. Обычно моделирование начинается в окнах ортографи-ческих проекций, центральная же проекция используется при окончательном редактировании объектов. Кроме того, именно тут определяется угол, под которым будет визуализирована сцена.
Для выбора различных представлений используются шесть кнопок, расположенных в нижней части пристыкованной к левой стороне экрана панели инструментов. Кроме того, для этого предназначено меню, вызываемое выбором команды Saved Layouts (Варианты компоновки) в меню Window (Окно) любого окна проекции. Если же требуется заменить только одно из окон проекции, используйте команды меню Panels (Панели). Здесь вы можете выбрать как любую проекцию — центральную или ортографическую, так и требующееся в конкретный момент окно диалога. Для изменения размеров окон проекции достаточно навести указатель мыши на их границу и, когда он примет вид двунаправленной стрелки или четырех сходящихся в одной точке стрелок, нажать левую кнопку мыши и перетаскивать границу в нужном направлении.
По умолчанию в каждом из окон проекции показана координатная сетка, которую можно убрать, выбрав в меню Display (Отображение) команду Grid (Сетка). Повторный выбор этой команды снова делает сетку видимой. Данный элемент интерфейса наглядно представляет выбранные единицы измерения. Их редактирование осуществляется в разделе Settings (Настройки) окна диалога Preferences (Параметры).
Вот перечень основных приемов управления окнами проекции:
Перейдите к стандартному четырехоконному представлению, щелкнув на кнопке Four View (Четырехоконное представление) на пристыкованной к левой стороне экрана панели инструментов, и выберите в меню Create (Создать) команду NURBS Primitives > Sphere (NURBS-примитивы > Сфера). Результат этой операции показан на рис. 2.10. Так как только что созданный объект по умолчанию выделен, его параметры можно видеть в окне диалога Channel Box (Окно каналов).
Нажмите клавишу 2, и сетка объекта станет более плотной. Нажатие клавиши 3 еще сильней увеличивает плотность сетки. Таким образом, клавиши 1, 2 и 3 управляют детализацией NURBS-объектов.
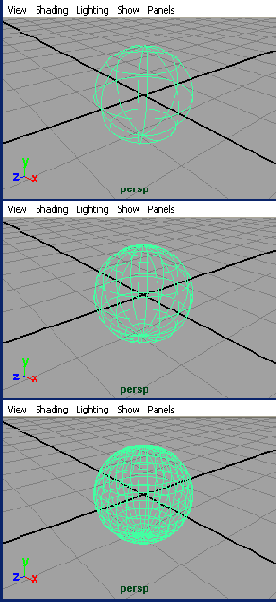
Рис. 2.10. Различные степени сглаживания NURBS-сферы
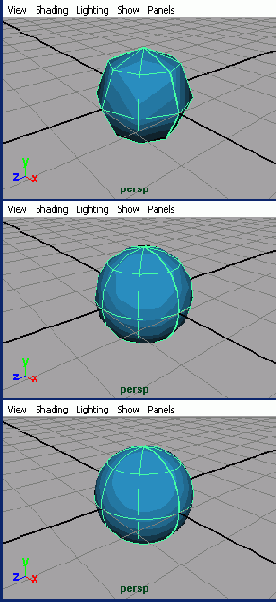
Рис. 2.11. Различные степени сглаживания NURBS-объектов в режиме показа тонированных оболочек объектов
Трехмерные объекты отображаются в окнах проекций или в режиме каркасного отображения (wireframe mode) (см. рис. 2.10), или в режиме показа тонированных оболочек объектов (shaded mode) (рис. 2.11).
Режим каркасного отображения увеличивает скорость ответа программы на ваши действия, так как при этом количество вычислений минимизируется. Впрочем, при наличии хорошей видеокарты и быстрого процессора скорость работы в режиме показа тонированных оболочек также может быть довольно высокой.
Для перехода в режим каркасного отображения нужно нажать клавишу 4. Нажатие клавиши 5 включает режим показа тонированных оболочек объектов, клавиша б позволяет увидеть в окнах проекции назначенные объектам текстуры, а клавиша 7 приводит к включению всех существующих источников света.
Нажатие клавиши б является альтернативой команде Hardware Texturing (Аппаратное наложение текстур) из меню Shading (Затенение) любого из окон проекции. Качество отображения текстур зависит от видеокарты вашего компьютера. Клавиша 7, в свою очередь, является альтернативой команды Use All Lights (Использовать все источники света) изменю Lighting (Освещение). Результат действия этой команды заметен только в режиме тонированной раскраски объектов. По умолчанию в этом режиме сцена освещена встроенными источниками света, основным назначением которых является обеспечение минимальной видимости объектов на этапе формирования геометрии сцены.
В процессе моделирования полезно переключаться из режима каркасного отображения в режим тонированной раскраски и наоборот, чтобы лучше видеть пропорции модели. Режим аппаратного наложения текстур иногда используется для первичного выравнивания материала на поверхности модели, но в данном случае внешний вид оценивается путем тестовой визуализации сцены. Для этого замечательно подходит, например, интерактивная фотореалистичная визуализация, позволяющая отслеживать изменение вида и положения текстуры в реальном времени. Подробную информацию об этой функции вы найдете в главе 11.
Включение всех источников света требуется для определения корректного направления лучей и бликов на поверхностях объектов. Это позволяет составить представление об общей освещенности сцены, не прибегая к визуализации. Вид сцены в окнах проекции в этом случае также зависит от видеокарты вашего компьютера. В главе 10 при изучении процесса освещения сцен вам часто придется использовать этот режим.
В меню View (Вид) окна проекции также содержится набор полезных команд. Например, команда Look at Selection (Фокусировка на выделенном) приводит к центрированию выделенного объекта в окне проекции, а команда Frame Selection (Показ выделенного объекта) не только центрирует объект, но еще и увеличивает его размер до максимально возможного в границах окна. Альтернативой последней команде является клавишам. Команда Frame All (Показ всех объектов), которая выполняется также при нажатии клавиши а, меняет масштаб всех объектов таким образом, чтобы они целиком уместились в окне проекции.
ВНИМАНИЕ
Клавиатурные комбинации в Maya чувствительны к регистру букв. Если вдруг окажется, что их применение не приводит к нужному результату, проверьте, не нажата ли у вас клавиша CapsLock.
