Иллюстрированный самоучитель по Maya 6
Создание Солнца и планет
Начнем мы с создания Солнца и планет:
1. Выберите в меню File (Файл) команду New Scene (Создать сцену). Появится окно диалога с вопросом, хотите ли вы сохранить текущую сцену. Щелкните на кнопке Yes (Да), если хотите сохранить этот файл.
2. Перейдите к четырехоконному представлению, поместите указатель мыши над окном проекции Тор (Вид сверху) и нажмите клавишу Пробел, чтобы развернуть это окно на весь экран.
3. Чтобы создать Солнце, выберите в меню Create (Создать) команду NURBS Primitives > Sphere (NURBS-примитивы > Сфера). В начале координат появится сфера. Именно эта точка станет центром нашей Солнечной системы.
4. Выделите строчку nurbsSpherel в верхней части окна диалога Channel Box (Окно каналов) и присвойте объекту имя Sun.
Не забывайте о том, что в Maya большое значение имеет регистр букв. Соответственно, названия sun и Sun могут принадлежать разным объектам.
СОВЕТ
Присваивать объектам значимые имена лучше всего в момент их появления в сцене. Это значительно упрощает операции с файлом, особенно в случае групповой работы над проектом.
5. Нажмите клавишу г, чтобы активизировать инструмент Scale (Масштабировать), и равномерно увеличьте размер сферы примерно в четыре раза. Если вы хотите получить точный результат, введите в поля Scale X (Масштабирование по оси X), Scale Y (Масштабирование по оси Y) и Scale Z (Масштабирование по оси Z) окна диалога Channel Box (Окно каналов) значение 4 (рис. 3.3). С помощью манипуляторов подобной точности достичь практически невозможно.
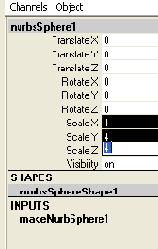
Рис. 3.3. Значение параметров Scale для объекта Sun в окне диалога Channel Box
Создание планет
Займемся созданием планет.
1. Создайте еще одну NURBS-сферу и присвойте ей имя Mercury.
2. Меркурий является одной из самых маленьких планет. Меньше его только Плутон. Поэтому введите в поля Scale X (Масштабирование по оси X), Scale Y (Масштабирование по оси Y) и Scale Z (Масштабирование по оси Z) окна диалога Channel Box (Окно каналов) значение 0,2.
3. Нажмите клавишу w, чтобы активизировать инструмент Move (Переместить), и слегка переместите новую сферу в положительном направлении оси X.
Для этого нужно щелкнуть на красной стрелке и перетащить указатель мыши вправо. В результате расстояние между Солнцем и Меркурием должно равняться двум квадратикам координатной сетки.
4. Повторите шаги 1-3 для создания остальных планет. Вот значения параметров Scale (Масштабирование), которые нужно использовать:
Венера — 0,5;
Земля — 0,5;
Марс — 0,4;
Юпитер— 1,0;
Сатурн - 0,9;
Уран - 0,7;
Нептун — 0,7;
Плутон —0,15.
Разумеется, это далеко не точные пропорции планет Солнечной системы, однако в нашем случае особая точность и не требуется. Результат, который вы должны получить, показан на рис. 3.4.
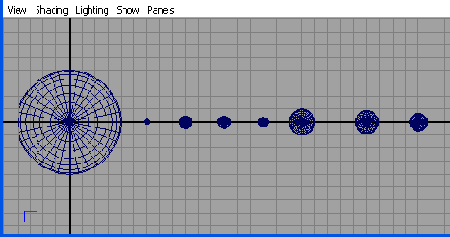
Рис. 3.4. Вид выровненных по одной линии NURBS-сфер, соответствующих планетам Солнечной системы
Привязки
Теперь пришло время воспользоваться привязками (табл. 3.2).
Таблица 3.2. Кнопки для работы с привязками
|
Значок |
Название |
Описание |
|
Snap to Grids (Привязка к сетке) |
Привязывает объекты к линиям координатной сетки |
|
|
Snap to Curves (Привязка к кривым) |
Привязывает объекты к различным кривым |
|
|
Snap to Points (Привязка к точкам) |
Привязывает объекты к вершинам или управляющим точкам |
|
|
Snap to View Planes (Привязка к плоскостям) |
Привязывает объекты к видимым плоскостям |
Привязки используются для точного размещения объектов в сцене. В данном случае с их помощью нужно будет слегка поменять положение планет, отцентрировав их по ближайшим узлам координатной сетки:
1. Выделите первую планету Mercury и щелкните на кнопке Snap to Grids (Привязка к сетке) в строке состояния.
2. Точка схода управляющих векторов преобразования Move (Переместить) превратится из квадрата в круг, указывая на включенный режим привязки. Перетащите объект Mercury вправо или влево вдоль оси Хдо ближайшего узла координатной сетки.
3. Проделайте описанную операцию с остальными планетами, стараясь сохранять между ними интервал в две клетки. Солнце двигать не надо, так как оно уже находится в точке пересечения линий сетки.
Кольца Сатурна
Теперь нужно смоделировать кольцо Сатурна:
1. Выберите в меню Create (Создать) команду NURBS Primitives > Torus (NURBS-при-митивы > Тор), чтобы получить объект, имеющий форму кольца. В режиме привязки к узлам сетки переместите его вдоль оси Xтаким образом, чтобы Сатурн оказался внутри кольца. Оба объекта должны иметь один и тот же центр.
2. Убедитесь в том, что тор по-прежнему выделен, и присвойте ему имя Ring.
3. Нажмите клавишу Пробея для перехода к четырехоконному представлению и разверните на весь экран окно проекции Perspective (Перспектива).
4. Нажмите клавишу F, чтобы поместить кольцо (а соответственно, и планету Сатурн) в центр окна проекции.
5. Нажмите клавишу 5 для перехода в режим показа тонированных оболочек объектов, а затем нажмите клавишу 3, чтобы максимально увеличить детализацию тора.
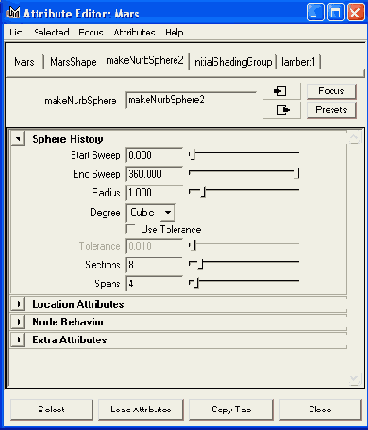
Рис. 3.5. Изменение параметров тора в окне диалога Attribute Editor
6. Нажмите клавишу г, чтобы активизировать инструмент Scale (Масштабировать), и уменьшите размер тора по оси У практически до нуля. В результате должно получиться почти плоское кольцо.
7. Сейчас кольцо «касается» планеты. Вам же требуется получить зазор между планетой и кольцом. Этого можно добиться, изменив внутренний радиус тора.
8. Нажмите комбинацию клавиш Ctrl+a, чтобы открыть окно диалога Attribute Editor (Редактор атрибутов), и перейдите на вкладку makeNurbsTorusl (рис. 3.5).
9. Параметру Radius (Радиус) присвойте значение 1,5, а параметру Height Ratio (Отношение высоты к радиусу) — значение 0,25.
Итак, все планеты готовы. Пришла пора заняться моделированием спутников.
ПРИМЕЧАНИЕ
Изменение исходных атрибутов объекта, которое вы только что проделали, часто называют параметрическим моделированием (parametric modelling).
