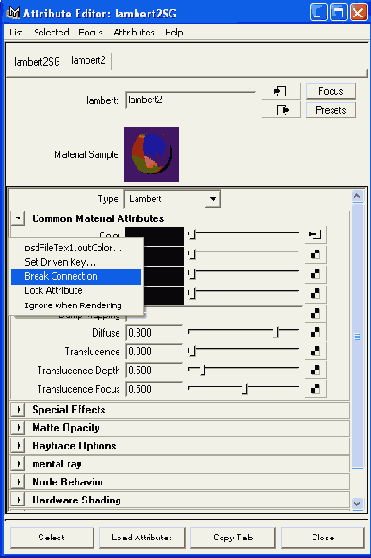Иллюстрированный самоучитель по Maya 6
Узлы текстуры
В этом разделе мы рассмотрим наиболее важные типы узлов текстуры в Maya. При этом все узлы текстуры имеют общие атрибуты, влияющие на их окончательный вид. Откройте окно диалога Attribute Editor (Редактор атрибутов) для любого узла текстуры.
Параметры двух верхних разделов определяют цветовой баланс текстуры. Вот их краткое описание:
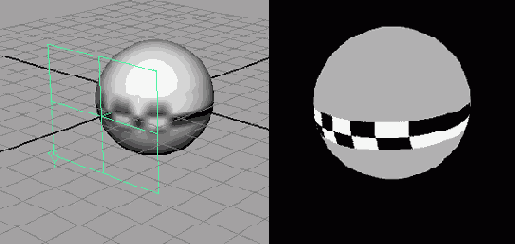
Рис. 7.17. Манипулятор, обертывающий текстуру Checker вокруг сферы: слева— вид в окне проекции Perspective; справа— результат визуализации
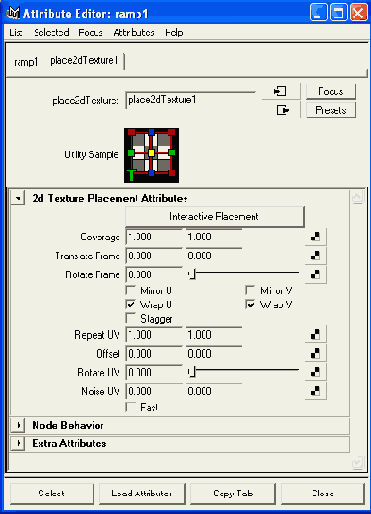
Назначить текстуру можно практически любому атрибуту материала. И даже почти незаметные текстуры, назначенные атрибутам Bump (Рельефность), Specular Color (Цвет зеркальных бликов) или Color (Цвет), делают вид поверхности более достоверным.
Узлы place2dTexture
Двумерные текстуры создаются одновременно с узлами размещения их на плоскости, которые управляют кратностью текстуры, ее ориентацией, размером, смещением и т. п. Окно диалога Attribute Editor (Редактор атрибутов) для одного из таких узлов показано на рис. 7.18. Редактируя его параметры, вы меняете положение узла в сети. С подобным подходом вы уже сталкивались при размещений текстуры дерева на поверхности алебарды.
Параметр Repeat UV (Повторение по UV-ко-ординатам) определяет количество повторений текстуры. Чем больше его значение, тем мель- че будет выглядеть текстура, но тем большее число раз она появится на поверхности.
Флажки Wrap U (Повторения по U) и Wrap V (Повторения по V) определяют, будет ли текстура распространяться на всю поверхность. Если их снять, текстура появится только один раз, остальная же часть поверхности будет залита материалом, цвет которого определяется параметром Default Color (Цвет по умолчанию) из раздела Color Balance (Цветовой баланс), расположенного в окне диалога Attribute Editor (Редактор атрибутов) на вкладке с параметрами выбранной текстуры.
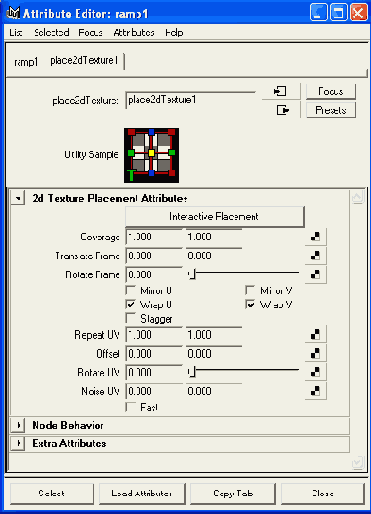
Рис. 7.18. Узел размещения текстуры на плоскости в окне диалога Attribute Editor
Флажки Mirror U (Зеркальные отражения по U) и Mirror V (Зеркальные отражения по V) определяют, будет ли в процессе повторения зеркально изменяться ориентация рисунка текстуры. Параметры Coverage (Область покрытия), Translate Frame (Смещение текстуры) и Rotate Frame (Поворот текстуры) определяют положение текстуры на поверхности объекта. Обычно они используются для размещения растровых изображений, полученных, например, сканированием.
Текстура Ramp
Текстура Ramp (Линейный градиент), как следует из ее названия, представляет собой переход от одного цвета к другому. Вы уже имели возможность оценить удобство работы с ней при знакомстве с раскраской типа Layered (Многослойная). Параметры этой текстуры в окне диалога Attribute Editor (Редактор атрибутов) показаны на рис. 7.19.
Расположенные слева от градиента кружки используются для выделения цвета. Кроме того, их перемещение смещает границу цветового перехода. Щелчок на любом из расположенных справа от градиента квадратиков удаляет выбранный цвет. Для создания нового цветового перехода достаточно щелкнуть в произвольном месте градиента.
ПРИМЕЧАНИЕ
Текстура Ramp (Линейный градиент) отличается от градиентной раскраски. В составе последней фигурируют несколько текстур Ramp (Линейный градиент), назначенных различным атрибутам.
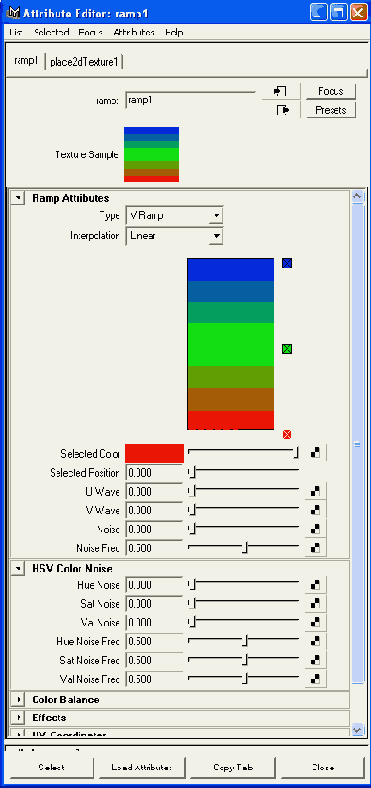
Рис. 7.19. Параметры текстуры Ramp
Раскрывающийся список Туре (Тип градиента) позволяет выбирать направление и форму градиента. Цветовой переход может идти параллельно как U-, так и V-координате, кроме того, быть круговым, радиальным, диагональным и т. п. Раскрывающийся список Interpolation (Интерполяция) содержит различные варианты цветовых переходов.
Атрибуты U Wave (Волна по U) и V Wave (Волна по V) позволяют формировать волнообразный рисунок, а атрибуты Noise (Шум) и Noise Frequency (Частота шума) размещают цветовые полосы случайным образом.
Интересную текстуру можно получить с помощью параметров раздела HSV Color Noise (Цветовое зашумление), позволяющих создать случайный рисунок на основе значений Hue (Цветовой тон), Saturation (Насыщенность) и Value (Интенсивность). Это позволяет внести небольшие изменения в текстуру и улучшить ее вид.
Текстуры Fractal Noise и Mountain
Текстуры Fractal Noise (Фрактальное зашумление) и Mountain (Горы) используются для создания нерегулярного рисунка, обычно добавляемого к атрибутам Color (Цвет) и Transparency (Прозрачность). Например, при создании поверхности имеет смысл сделать ее грязноватой. Ведь реальные поверхности редко бывают идеально чистыми. На основе текстур Fractal Noise (Фрактальное зашумление) и Mountain (Горы) часто создаются карты рельефа.
Текстуры Bulge, Cloth, Checker, Grid и Water
Текстуры Bulge (Выпуклости), Cloth (Ткань), Checker (Шахматное поле), Grid (Решетка) и Water (Вода) обычно назначаются атрибуту Bump Mapping (Карта рельефа) для формирования различных элементов поверхности. Каждая из них создает на поверхности интересный рисунок, увеличивая при этом детализацию. Впрочем, данные текстуры можно использовать и для получения неоднородностей цвета или зеркальных бликов.
Текстура Grid (Решетка), назначенная атрибуту Bump Mapping (Карта рельефа), обычно используется для имитации желобков между плитками, текстура Cloth (Ткань) замечательно имитирует ткань, а текстура Checker (Шахматное поле) — поверхность резинового коврика. Назначив текстуру Water (Вода) атрибуту Reflectivity (Отражательная способность), можно воспроизвести блики на поверхности садовой мебели, возникающие из-за отражения солнечных лучей от поверхности воды в бассейне.
Узел File
Узел File (Файл) используется для импорта файлов с изображениями, которые вводятся в состав материала в качестве текстур. Например, если вы хотите смоделировать лицо назначением текстуры, взяв в качестве образца свою фотографию, воспользуйтесь узлом File (Файл) для импорта соответствующего изображения.
Создание текстуры путем импорта растровых изображений
Рассмотрим процесс назначения растрового изображения атрибуту Color (Цвет) материала, созданного на основе раскраски Lambert (По Ламберту):
1. Создайте материал на основе раскраски Lambert (По Ламберту).
2. Щелкните на кнопке с рисунком шахматной доски, расположенной справа от ползунка атрибута Color (Цвет). Убедитесь в том, что переключатель в верхней части окна диалога Create Render Node (Создать узел визуализации) стоит в положении Normal (Нормально), и щелкните на кнопке File (Файл). В окне диалога Attribute Editor (Редактор атрибутов) появятся атрибуты файлового узла.
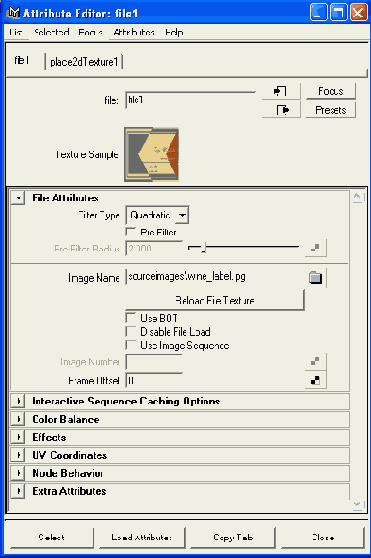
3. Щелкните на кнопке со значком папки, расположенной справа от поля Image Name (Имя изображения). Выберите файл с изображением на жестком диске своего компьютера. Имеет смысл заранее скопировать все нужные файлы в папку sourceimages текущего проекта. Именно эта папка обычно открывается по умолчанию. Загрузите файл, дважды щелкнув на его имени.
4. Теперь выбранный вами файл соединен с атрибутом Color (Цвет) текущего материала. Для размещения его на поверхности объекта используйте узел pla-ce2dTexture или управление узлом проецирования.
Файл с растровым изображением может быть назначен любому атрибуту материала, допускающему операцию назначения текстур. Часто такие файлы служат в качестве карт рельефа или прозрачности. Для замены одного изображения другим достаточно дважды щелкнуть на имени узла файла текстуры в окне диалога Hypershade (Редактор узлов) и выбрать другой файл.
Использование файлов из графического редактора Photoshop
В Maya 6 появилась возможность использовать в качестве растровых карт текстуры изображения в формате PSD. Их преимущество состоит в том, что вы можете назначать различным атрибутам материала различные слои изображения. Это избавляет от необходимости импортировать несколько разных файлов. Впрочем, чтобы воспользоваться этим свойством, потребуется знание приложения Photoshop и умение работать в Maya.
Создадим в Photoshop файл, который одновременно послужит картой текстуры для атрибутов Color (Цвет), Transparency (Прозрачность) и Bump (Рельефность). Альтернативой в данном случае является только создание отдельных карт текстуры для каждого из этих атрибутов.
1. Откройте новую сцену, создайте NURBS-сферу и назначьте ей материал на основе раскраски Lambert (По Ламберту).
2. Выделите сферу, затем, нажав клавишу F5, перейдите в режим Rendering (Визуализация) и щелкните на квадратике, расположенном справа от команды Create PSD Texture (Создать PSD-текстуру) в меню Texturing (Назначение текстур). В списке Attributes (Атрибуты) появившегося окна диалога выделите атрибуты Color (Цвет), Transparency (Прозрачность) и Bump (Рельефность) и щелкните на кнопке с указывающей вправо стрелкой, чтобы перенести их в список Selected Attributes (Выделенные атрибуты).
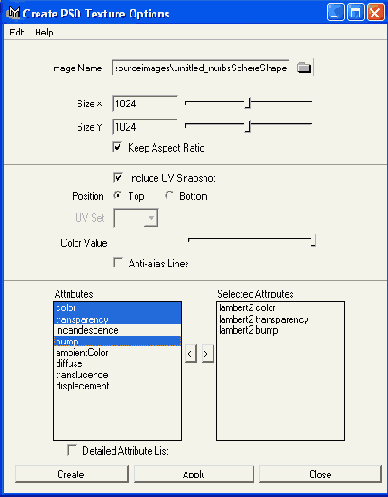
3. Укажите папку, в которую будет сохранено изображение, и имя будущего файла. По умолчанию Maya сохраняет создаваемые таким способом файлы в папку sourceimages текущего проекта, присваивая им имя поверхности, которой они будут назначены. Щелкните на кнопке Create (Создать).
4. Откройте созданный PSD-файл в Photoshop и обратите внимание на три слоя, сгруппированные в трех папках с именами выбранных вами на шаге 2 атрибутов. В данном случае это будут папки Iambert2.bump, Iambert2.transparency и lambertZ.color, а также слой UVSnapShot. Этот слой содержит проекционные координаты сферы в каркасном виде и служит основой для создания будущей текстуры. Так как сфера является простой моделью, этот слой нам не понадобится, поэтому просто отключите его. Теперь на каждом из слоев вы можете нарисовать свое изображение, создавая карты текстуры для выбранных атрибутов. Сохраните файл. При этом вы можете присвоить ему другое имя. 5. Откройте окна диалога Hypershade (Редактор узлов) и Attribute Editor (Редактор атрибутов). Если сделать видимыми связи между формирующими материал узлами, вы увидите, что PSD-файл соединен с атрибутами Color (Цвет), Transparency (Прозрачность) и Bump (Рельефность).
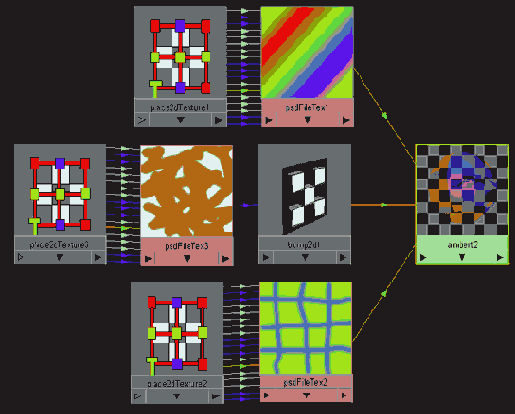
6. В окне диалога Attribute Editor (Редактор атрибутов) перейдите на вкладку filel и замените ранее использовавшийся файл PSD вновь созданным. Если в Photoshop вы не присваивали файлу нового имени, то достаточно щелкнуть на кнопке Reload File Texture (Перезагрузить файл текстуры).
Трехмерные текстуры и текстуры внешней среды
Как вы уже убедились в процессе назначения материалов модели алебарды, проецирование трехмерных текстур осуществляется в трехмерном пространстве. Такие текстуры хорошо подходят, например, для объектов, поверхность которых должна отражать окружающую обстановку.
В то время как двумерные текстуры просто накладываются на плоскость, трехмерные создают область «влияния» материала. В этом случае перемещение объекта в сцене приводит к тому, что текстура на его поверхности как бы «плывет». Этого можно избежать, сделав узел размещения текстуры дочерним по отношению к узлу объекта или преобразовав текстуру в растровое изображение.
Удаление текстуры
Иногда оказывается, что текстура, назначенная какому-либо атрибуту материала, не дает нужного эффекта. В этом случае нужно удалить ее из состава материала. Как это сделать? Дважды щелкните на образце материала в окне диалога Hypershade (Редактор узлов), чтобы открыть для него окно диалога Attribute Editor (Редактор атрибутов). Или же вы можете щелкнуть на объекте правой кнопкой мыши и выбрать в появившемся меню команду Materials > Material Attributes (Материалы > Атрибуты материала). Затем остается щелкнуть правой кнопкой мыши на имени атрибута, которому была назначена карта текстуры, и выбрать в появившемся меню команду Break Connection (Разорвать связь).