Иллюстрированный самоучитель по Maya 6
Анимация мячика
Теперь нужно создать набор ключевых кадров для различных положений сферы. В главе 1 вы узнали, что позаимствованный из традиционной анимации термин «создание ключевых кадров» означает фиксацию положения объекта в определенном кадре. Все остальные положения объекта компьютер достраивает автоматически.
Начнем с воспроизведения общего перемещения мячика. Сначала нужно заставить его подпрыгнуть вверх и опуститься вниз:
1. Активизируйте инструмент Move (Переместить), нажав клавишу w, и переместите сферу на 10 единиц в положительном направлении оси Y. Переместите камеру таким образом, чтобы получить достаточное пространство для движений мяча.
2. В главе 3 при создании ключей анимации для планет вы выделяли нужные атрибуты в окне диалога Channel Box (Окно каналов) и нажимали клавишу s. Но в данном случае мы воспользуемся другим методом.
Нажмите комбинацию клавиш Shift+w. Это приведет к появлению в первом кадре ключей анимации для атрибутов Translate X (Смещение по оси X), Translate Y (Смещение по оси Y) и Translate Z (Смещение по оси Z). Проверим текущие параметры анимации. Выберите в меню Window (Окно) команду Setting/Preferences > Preferences (Настройки/Параметры > Параметры) и в списке Categories (Категории) появившегося окна диалога выделите строчку Settings (Настройки). В раскрывающемся списке Time (Время) раздела Working Units (Рабочие единицы) должен быть выбран вариант NTSC (30 fps) (NTSC (30 кадров/с)). Щелкните на кнопке Save (Сохранить). Заданный по умолчанию диапазон анимации, равный 120 кадрам, вполне подходит для наших целей.
3. Щелкните на кнопке Auto Keyframe toggle (Включение режима автоматической установки ключевых кадров). Теперь любое изменение положения объекта будет приводить к автоматическому созданию ключа анимации для атрибутов Translate X (Смещение по оси X), Translate Y (Смещение по оси Y) и Translate Z (Смещение по оси Z).
ПРИМЕЧАНИЕ
Функция Auto keyframe (Автоматическая установка ключевых кадров) начинает работать только после того, как вы вручную зададите первый ключевой кадр для анимируемого атрибута.
4. Теперь нужно заставить мяч двигаться вниз. В данном случае точные временные интервалы не имеют особого значения, поэтому установите ползунок таймера анимации, например, на отметку кадра № 10 и перемещайте мяч в отрицательном направлении оси У, пока он не окажется примерно на четверть
погружен в опорную плоскость. Это нужно, чтобы впоследствии получить эффект сжатия мяча при ударе о поверхность. Программа автоматически создаст ключ анимации в этом кадре.
5. Установите ползунок таймера анимации на отметку кадра № 20 и переместите мяч вверх примерно на три четверти исходной высоты. Можно просто ввести в поле Translate Y (Смещение по оси Y) значение 7,5.
6. В кадре № 30 переместите мяч вниз, на этот раз погрузив его в пол менее чем на четверть.
7. В кадре № 40 поднимите мяч над поверхностью на половину исходной высоты, то есть до F-координаты 5.
8. Повторите описанную процедуру еще несколько раз, постепенно уменьшая высоту подскоков и глубину погружения в поверхность. Откройте окно диалога Graph Editor (Редактор анимационных кривых), выбрав в меню Window (Окно) команду Animation Editors > Graph Editor (Редакторы анимации > Редактор анимационных кривых), чтобы посмотреть на полученную кривую. Мы продолжим упражнение после детального рассмотрения интерфейса этого окна.
На втором шаге вы воспользовались комбинацией клавиш Shift+w, чтобы создать ключи анимации для преобразования перемещения по всем трем осям. Существуют аналогичные клавиатурные комбинации также для преобразований поворота и масштабирования. Нажатие клавиш Shift+e фиксирует текущую ориентацию объекта по всем трем осям, а комбинация Shift+r задает ключевые кадры для размера объекта по всем осям.
Окно диалога Graph Editor
Важным инструментом из арсенала аниматора является окно диалога Graph Editor (Редактор анимационных кривых). Оно дает возможность выполнить большую часть работы по редактированию движения объектов. Более того, с помощью этого инструмента можно создавать анимацию. Начальные сведения о нем вы получили в главе 2. В этом окне наглядно показано, как ключи анимации расположены во времени и в пространстве, что облегчает процесс их редактирования.
Функциональные кривые
Для правильного построения анимации важно понимать смысл функциональных кривых. По их виду вы можете судить о направлении движения объекта, его скорости, ускорении и времени перехода в то или иное положение.
Как вы увидите в следующем упражнении, любая анимация объекта сопровождается проблемами, решать которые удобней всего с помощью функциональных кривых. Не бойтесь прибегать к окну диалога Graph Editor (Редактор анимационных кривых) и пользуйтесь им при каждом удобном случае. Чем больше будет ваш опыт работы с ним, тем проще вам будет по виду кривых определить наличие проблем в анимации.
На первый взгляд функциональные кривые напоминают неоднородные рациональные сплайны Безье, с которыми вы уже знакомы. Но кривизну в данном случае контролируют не управляющие точки, а векторы касательных, находящиеся в местах расположения ключей анимации. Кривизна редактируется перемещением маркеров на концах управляющих векторов.
Функциональная кривая представляет собой зависимость значения выбранного атрибута (оно откладывается по вертикали) от номера кадра (он откладывается по горизонтали). Вид анимации зависит не только от положения ключей, но и от формы самой кривой. Вот пример расшифровки функциональной кривой и ее редактирования.
На рис. 8.1 показан результат анимации атрибута Translate Z (Смещение по оси Z).
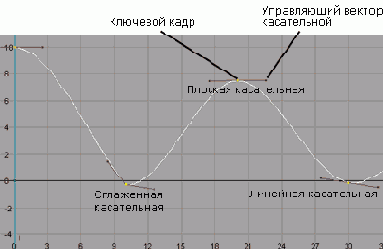
Рис. 8.1. Пример анимационной кривой
Кривая показывает, что сначала объект быстро перемещается в положительном направлении оси Z. Затем движение постепенно замедляется, пока объект не остановится. Остановке движения соответствует плоский участок кривой, центр которого располагается в кадре № 41. После этого объект снова начинает двигаться с ускорением, но на этот раз в отрицательном направлении оси 2.. Движение происходит с постоянной скоростью вплоть до кадра № 62. Здесь направление перемещения резко меняется, и в течение 45 кадров объект двигается в положительном направлении оси Z. В конце скорость движения медленно спадает до нуля.
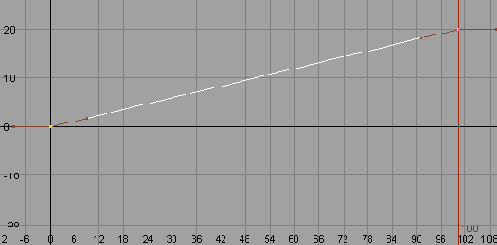
Рис. 8.2. Линейное движение
Таким образом, форма кривой в окне диалога Graph Editor (Редактор анимационных кривых) определяет, как будет двигаться объект. Например, на рис. 8.2 показана кривая, соответствующая равномерному прямолинейному перемещению.
На рис. 8.3 показана кривая для постепенно ускоряющегося объекта, движение которого внезапно прекращается в кадре № 30. Обрыв кривой означает прекращение движения. Исключением являются бесконечные кривые, о которых мы поговорим чуть позже.
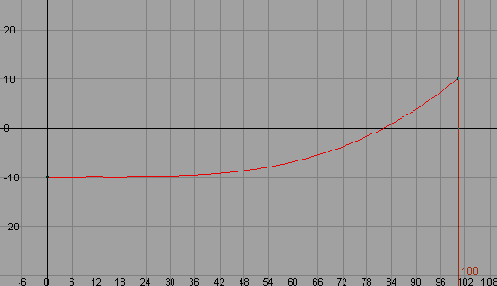
Рис. 8.3. Движение с ускорением
Объект, функциональная кривая которого показана на рис. 8.4, резко начинает свое движение, затем оно постепенно замедляется. И в кадре № 27, где кривая становится плоской, объект останавливается.
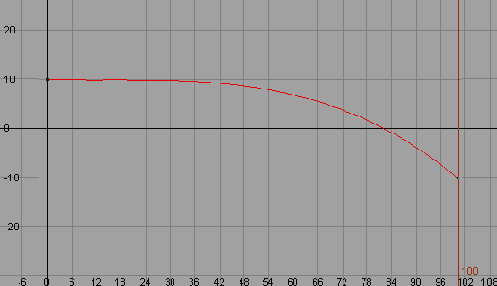
Рис. 8.4. Движение с замедлением
Мячик из мультфильма
Теперь воспользуемся полученными знаниями для анализа анимационной кривой прыгающего мячика:
1. Откройте окно диалога Graph Editor (Редактор анимационных кривых) и посмотрите на анимационную кривую мячика. Она напоминает кривую с рис. 8.5.
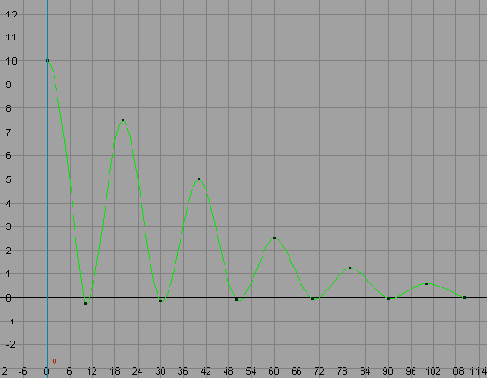
Рис. 8.5. Анимационная кривая прыгающего мячика. Обратите внимание на уменьшение высоты подскока с течением времени
2. Обратите внимание на то, что кривая существует только для атрибута Translate Y (Смещение по оси Y), несмотря на наличие на панели Outliner (Структура) списка всех трех атрибутов перемещения. Дело в том, что в первом кадре ключ анимации был создан для каждого из атрибутов, но перемещение происходило только вдоль оси Y. Это не очень хороший подход. Если вы не собираетесь аними-ровать какой-либо из атрибутов, не имеет смысла создавать для него ключи анимации.
3. Запустите воспроизведение анимации, чтобы посмотреть на движение объекта. Щелкните на кнопке Animation Preferences (Параметры анимации) и убедитесь в том, что в раскрывающемся списке Time (Время) раздела Working Units (Рабочие единицы) выбран вариант NTSC (30 fps) (NTSC (30 кадров/с)).
4. Основное внимание следует уделить временным интервалам отдельных фаз движения, то есть скорости движения мяча вверх и вниз. В данный момент видим следующее:
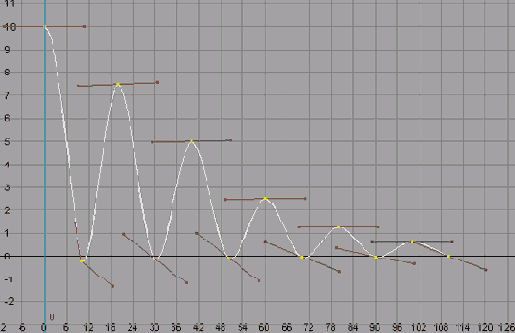
Рис. 8.6. Переместив все ключи анимации, кроме первого, на два кадра вправо, вы замедлите начальное падение мяча
СОВЕТ
Чтобы переместить ключи анимации в окне диалога Graph Editor (Редактор анимационных кривых), выделите их, нажмите клавишу w и перетащите ключи средней кнопкой мыши. Удерживая в процессе этого перемещения клавишу Shift, вы ограничите его горизонтальной или вертикальной осью.
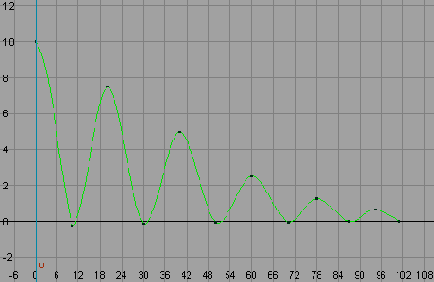
Рис. 8.7. Перемещение трех последних ключей анимации на один кадр влево делает перемещение мяча более естественным
Временные интервалы
Задание временных интервалов в анимации связано с установкой правильного порядка ключей. Для создания достоверной анимации крайне важно выбрать правильную скорость перемещения объекта. По мере роста вашего опыта выбор корректных временных интервалов будет происходить на интуитивном уровне. Упражнение с прыгающим мячиком крайне популярно как раз потому, что позволяет получить представление об основных аспектах редактирования анимации.
Загрузите файл ball_v02.mb из папки ChapterFiles\Bouncing_BaU\scenes прилагаемого к книге компакт-диска. Пока что при воспроизведении анимации движения мяча выглядят не очень натурально. Возникает ощущение, что он не отскакивает от пола, а опускается и поднимается на гребне волны. Проблема состоит в отсутствии ускорений и замедлений движения мяча. По умолчанию ключи анимации в Maya создаются таким образом, чтобы итоговая анимационная кривая была гладкой, как неоднородный рациональный сплайн Безье. Именно это является причиной некорректного движения мяча. Он должен постепенно разгоняться при падении и замедляться при отскоке. Вот как можно решить данную проблему:
1. В окне диалога Graph Editor (Редактор анимационных кривых) выделите все ключи анимации, соответствующие приземлению мяча, и щелкните на кнопке Linear Tangents (Линейные касательные) на панели инструментов этого окна.
2. Затем выделите все ключи анимации, соответствующие положению мяча в верхних точках, и щелкните на кнопке Flat Tangents (Плоские касательные). В итоге кривая анимации должна принять вид, показанный на рис. 8.8.
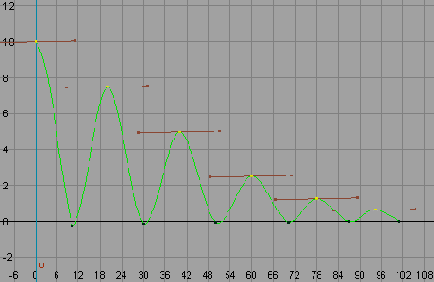
Рис. 8.8. Результат редактирования скорости мяча в начале и в конце подскока
3. Теперь при воспроизведении анимации мяч будет двигаться намного более реалистично. При желании вы можете самостоятельно дополнительно отредактировать ключи анимации по своему усмотрению.
Растяжение и сжатие
Идея деформации объекта при движении существует с момента возникновения анимации. Ведь таким способом создается впечатление, что объект имеет некий вес и реагирует на силу тяжести и столкновения с другими объектами. Простейшим способом деформации объекта в Maya является его неравномерное масштабирование, выполняемое с помощью инструмента Scale (Масштабировать). Вот как это выглядит на практике:
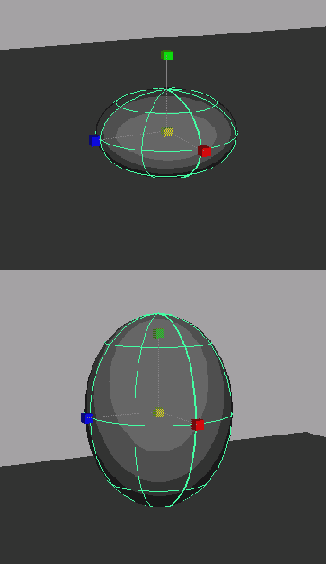
1. Загрузите файл ball_v03.mb с прилагаемого к книге компакт-диска или продолжите выполнение предыдущего упражнения. Убедитесь в том, что нажата кнопка Auto keyframe (Автоматическая установка ключевых кадров). Установите ползунок таймера анимации на отметку кадра № 12. Это соответствует первому удару мяча об пол. Нажмите клавишу г для активизации инструмента Scale (Масштабировать) и уменьшите масштаб мяча вдоль оси Y примерно до 0,6. Нужно сделать так, чтобы мяч больше не проваливался сквозь пол. Создайте ключ анимации для всех атрибутов масштабирования, нажав комбинацию клавиш Shift+r.
2. Установите ползунок таймера анимации на отметку кадра № 15 и увеличьте масштаб мяча по оси У примерно до 1,3.
Это соответствует его состоянию сразу после отскока от пола. Тремя кадрами позже верните масштаб мяча в исходное состояние, присвоив параметру Scale Y (Масштабирование по оси Y) значение 1.
3. Подвигайте ползунок таймера анимации. Вы обнаружите, что перед началом движения мяч уже находится в сплющенном состоянии. Это связано с отсутствием ключей анимации атрибутов масштабирования до момента соприкосновения
мяча с поверхностью. Установите ползунок таймера анимации на отметку кадра № 9 и введите в поле Scale Y (Масштабирование по оси Y) значение 1. Снова подвигайте ползунок таймера анимации, и вы увидите, что мяч начинает сплющиваться еще до момента соприкосновения с поверхностью. Откройте окно диалога Graph Editor (Редактор анимационных кривых) и переместите первый ключ анимации атрибута Scale Y (Масштабирование по оси Y) из кадра № 9 в кадр №11. Теперь мяч сжимается при ударе о пол и растягивается при отскоке.
4. Повторите описанную процедуру для остальных отскоков, постепенно уменьшая коэффициент масштабирования, ведь высота прыжков мяча уменьшается. Пара последних прыжков может происходить вообще без деформации мяча.
Для сравнения загрузите файл ball_v03.mb с прилагаемого к книге компакт-диска. Хотя теперь движение мяча выглядит корректно, ему не помешает небольшое редактирование, например более точный выбор временных интервалов. Откройте окно диалога Graph Editor (Редактор анимационных кривых) и поэкспериментируйте с анимационной кривой.
