Иллюстрированный самоучитель по Maya 6
Свечение материала
В некоторых случаях создавать эффекты сияния лучше на основе назначенного объекту материала, а не присутствующего в сцене источника света. Этот способ позволяет избежать ситуации, когда лучи света направлены прямо в камеру. Процесс имитации объемного источника света состоит в назначении объекту светящегося материала. Побочным результатом в данном случае является уменьшение времени визуализации сцены.
Рассмотрим пример создания светящегося материала:
1. Загрузите файл still_life_v03.mb из папки ChapterFiles\Lighting\scenes прилагаемого к книге компакт-диска. Создайте источник света типа Spot (Прожектор), поместите его над натюрмортом, нацелив строго вниз. Откройте окно диалога Attribute Editor (Редактор атрибутов) и в разделе Depth Map Shadow Attributes (Параметры карты глубины) установите флажок Use Depth Map Shadows (Использование карты глубины). В поле параметра Dmap Resolution (Разрешение карты глубины) введите значение 1024. Параметрам Penumbra Angle (Область полутени) и Intensity (Интенсивность) присвойте значения 10 и 1,5 соответственно. Нажмите клавишу 7, чтобы включить все имеющиеся в сцене источники света.
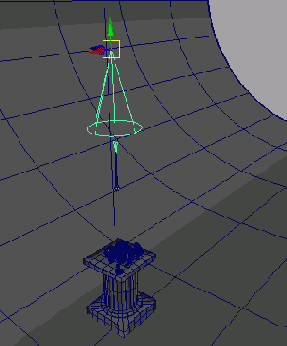
2. Появившийся в сцене прожектор относится к реальному освещению сцены. Создадим лампочку накаливания, подвесив ее над столом с натюрмортом. Создайте NURBS-сферу и поместите ее точно над столом. Откройте для нее окно диалога Attribute Editor (Редактор атрибутов) и в разделе Render Stats (Условия визуализации) снимите флажок Cast Shadows (Отбрасывать тень).
3. Создайте тонкий длинный цилиндр и поместите его над сферой. Он будет изображать провод, на котором висит лампочка. Для него также снимите флажок Cast Shadows (Отбрасывать тень).
4. Создайте материал черного цвета на основе раскраски Phong E (Расширенная по Фонгу) и назначьте его цилиндру.
5. Создайте материал на основе раскраски Phong (По Фонгу) и назначьте его сфере. Присвойте атрибуту Color (Цвет) этого материала бледно-желтый цвет, а ползунок параметра Transparency (Прозрачность) сдвиньте до половины вправо.
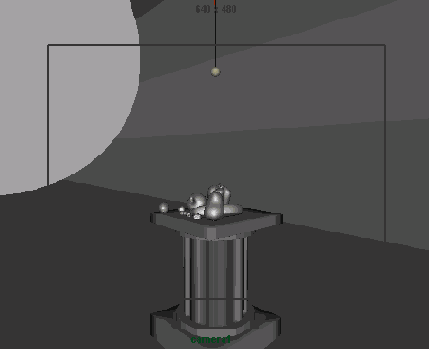
6. Выделите прожектор и присвойте его атрибуту Color (Цвет) тот же самый бледно-желтый цвет. Подобную операцию легко проделать с помощью окна диалога Color Chooser (Выбор цвета). Для его вызова выделите материал, назначенный сфере, и щелкните на поле образца цвета Color (Цвет). Щелкните на расположенной в верхней части окна диалога Color Chooser (Выбор цвета) кнопке с изображением стрелки, чтобы поместить созданный цвет на одно из находящихся справа от кнопки цветовых полей. Альтернативным методом сохранения выбранного цвета является щелчок на любом из этих полей правой кнопкой мыши.
7. Выделите прожектор и в окне диалога Attribute Editor (Редактор атрибутов) щелкните на поле образца цвета Color (Цвет). В появившемся окне диалога Color Chooser (Выбор цвета) щелкните на созданном шагом выше цветовом поле, чтобы выделить нужный цвет. Уменьшите насыщенность цвета, чтобы сделать вид сцены более достоверным. Щелкните на кнопке Accept (Принять), чтобы закрыть окно диалога Color Chooser (Выбор цвета).
8. Теперь нужно сымитировать свет, исходящий от лампочки. Для этого выделите назначенный сфере материал и в разделе Special Effects (Эффекты) окна диалога Attribute Editor (Редактор атрибутов) перетащите ползунок Glow Intensity (Интенсивность свечения) до отказа вправо. Но при визуализации сцены вы заметите, что сияние пока не настолько сильно, чтобы создать убедительную имитацию лампочки. В окне диалога Hypershade (Редактор узлов) выделите узел shaderGlowl, управляющий видом сияния.
9. В поле Quality (Качество) введите значение 0,1. Затем раскройте раздел Glow Attributes (Атрибуты свечения) и введите в поле Glow Intensity (Интенсивность сияния) значение 6, в поле Glow Spread (Распределение сияния) — значение 0,5, а в поле Glow Radial Noise (Радиальное зашумление сияния) — значение 0,2.
Готовая сцена содержится в файле still_life_v04.mb прилагаемого к книге компакт-диска. Результат ее визуализации показан на рис. 10.30.
